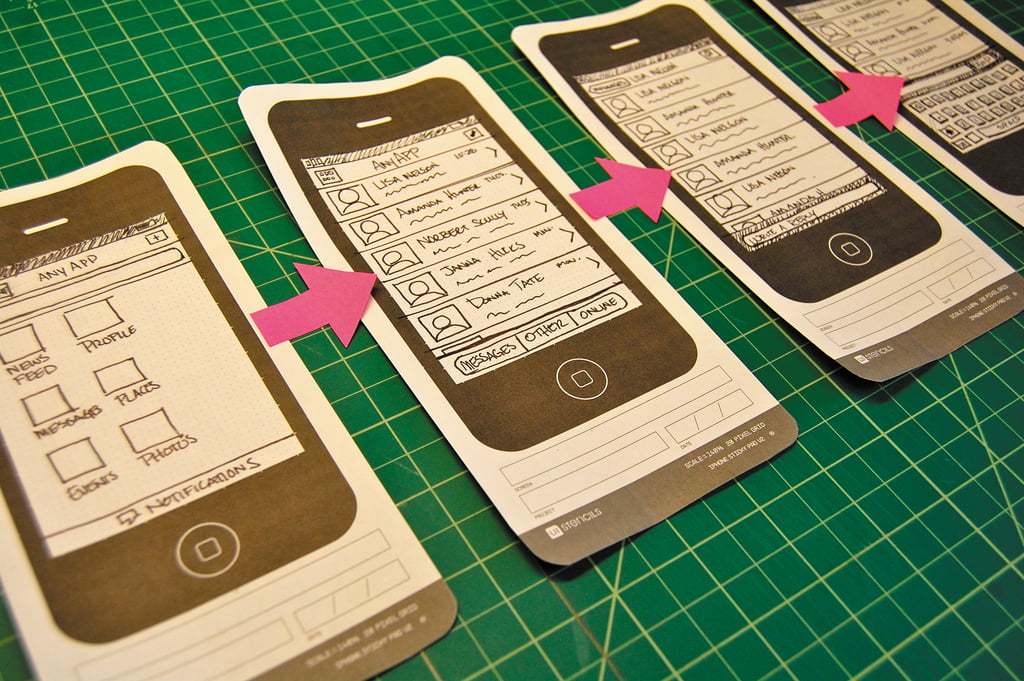Näin lataat Windows 11 laitteellesi helposti
Windows 11 on Microsoft Windowsin uusin versio, joka julkaistiin 8. lokakuuta 2020. Se esittelee uuden Käynnistä-valikon, uuden tehtäväpalkin, uuden File Explorerin ja uudistetun lukitusnäytön. Se sisältää myös tuen sormenjälki- ja kasvojentunnistuskirjautumiselle sekä integraation Microsoft Edge -selaimen kanssa. Windows 11 on saatavilla ilmaisena päivityksenä kaikille Windows 10:n käyttäjille. Tässä artikkelissa, näytämme sinulle, miten voit ladata Windows 11:n muutamalla yksinkertaisella toimenpiteellä.
Miten Windows 11 eroaa Windows 10:stä?
Vaikka Windows 11 ei olekaan suuri uudistus Windows-käyttöjärjestelmässä, siinä on muutamia merkittäviä muutoksia ja uusia ominaisuuksia. Ilmeisin muutos on uusi Käynnistä-valikko, jossa yhdistyvät perinteinen sovellusluettelo ja Windows 8:n live-laatat. Tehtäväpalkki on myös uudistettu ja siihen on lisätty hakukenttä ja uusi tehtävänäkymäpainike. Tiedostonhallinta on päivitetty uudella nauhamaisella käyttöliittymällä, ja lukitusnäyttö on korvattu kirjautumisnäytöllä. Myös joitakin muutoksia on tehty konepellin alla, kuten tuki sormenjälki- ja kasvojentunnistustunnistukselle sekä integrointi Microsoft Edge -selaimen kanssa.
Onko Windows 11 ilmainen?
Kyllä, Windows 11 on ilmainen päivitys kaikille Windows 10:n käyttäjille. Microsoft on myös ilmoittanut, että se jatkaa Windows 11:n ilmaisten tietoturva- ja ylläpitopäivitysten tarjoamista vuoteen 2025 asti. Lue enemmän siitä, kuinka Windows 11 on mahdollista saada täysin maksutta täältä: download windows 11
Mitä tarvitset ladataksesi Windows 11 laitteellesi?
Ennen kuin voit asentaa Windows 11:n, sinun on ensin tehtävä muutama asia
- Varmista, että laitteesi on yhteensopiva Windows 11:n kanssa. Voit tarkistaa järjestelmävaatimukset täältä.
- Varmuuskopioi tietosi. Tämä on tärkeää siltä varalta, että jokin menee pieleen asennuksen aikana.
- Vapauta tilaa kiintolevyltäsi. Windows 11 vaatii vähintään 20 Gt vapaata tilaa asennusta varten.
- Poista kaikki virustorjunta- tai tietoturvaohjelmistot käytöstä laitteessasi. Ne voivat häiritä asennusprosessia ja aiheuttaa ongelmia.
- Kerää kaikki tuoteavaimet ja sarjanumerot kaikista laitteeseen asennetuista ohjelmistoista. Tarvitset niitä asennuksen aikana
- Lataa Microsoftin verkkosivusto
Jos sinulla on kaikki edellä mainitut tiedot, olet valmis asentamaan Windows 11:n! Seuraa vain ohjatun asennuksen ohjeita, ja olet käyttökunnossa hetkessä. Kiitos, että valitsit Windows 11:n!
Tarkasta ennen asennusta
Tarkista ennen asennusta PC Health Check -sovelluksesta, että laitteesi täyttää järjestelmän vähimmäisvaatimukset Windows 11:lle. Windows 11:n asentamiseen tarvitset:
- Laite, jossa on yhteensopiva prosessori
- 4 Gt RAM-muistia 32-bittisessä versiossa tai 8 Gt RAM-muistia 64-bittisessä versiossa
- 20 Gt vapaata kiintolevytilaa
- Microsoft-tili ja Internet-yhteys
Jos laitteesi täyttää vähimmäisjärjestelmävaatimukset, voit jatkaa asennusta.
Windows 11:n lataaminen tuoteavaimella
Varmista ennen aloittamista, että laitteesi täyttää Windows 11:n vähimmäisjärjestelmävaatimukset. Löydät nämä vaatimukset Microsoftin verkkosivustolta. Kun olet varmistanut, että laitteesi täyttää vähimmäisjärjestelmävaatimukset, voit aloittaa latausprosessin noudattamalla seuraavia ohjeita:
- Siirry Microsoftin verkkosivustolle ja napsauta “Lataa”
- Valitse “Windows 11” tuoteluettelosta
- Valitse haluamasi versio, kieli ja arkkitehtuuri ja napsauta “Vahvista”
- Anna tuoteavain pyydettäessä ja napsauta “Seuraava”
- Valitse, haluatko ladata Windows 11:n 32- vai 64-bittisen version, ja napsauta “Seuraava”
- Vahvista, että hyväksyt lisenssisopimuksen ehdot, napsauttamalla “Hyväksy”
- Lataus käynnistyy automaattisesti. Kun se on valmis, suorita asennustiedosto aloittaaksesi Windows 11:n asentamisen laitteeseesi.
Tarvitset voimassa olevan tuoteavaimen Windows 11:n aktivoimiseksi. Jos sinulla ei ole tuoteavainta, voit ostaa sellaisen Microsoft Storesta.
Kun asennus on valmis, voit käyttää laitetta tavalliseen tapaan. Windows 11 sisältää kaikki aiempien Windows-versioiden ominaisuudet sekä uusia ominaisuuksia. Lisätietoja Windows 11: n uusista ominaisuuksista saat Microsoftin verkkosivustolta.
Lataa Windows 11 käyttäen asennusapuria
Ohjattu Windows 11 -asennus on työkalu, jonka avulla voit asentaa Windows 11:n uusimman version laitteeseen. Asennusvelho opastaa sinua käyttöjärjestelmän lataamisessa ja asentamisessa. Se auttaa sinua myös luomaan varmuuskopion nykyisistä tiedoistasi ennen Windows 11:n asentamista.
Voit asentaa Windows 11:n ohjatun asennuksen avulla seuraavasti
- Avaa ohjattu asennus napsauttamalla “Käynnistä”-painiketta ja valitsemalla sitten “Kaikki ohjelmat”
- Napsauta “Windows 11 Upgrade” -kuvaketta ja valitse sitten “Install Windows 11”
- Seuraa ohjatun asennuksen antamia ohjeita.
- Kun asennus on valmis, laite käynnistyy uudelleen ja voit käyttää Windows 11:tä
Siinä kaikki! Olet nyt onnistuneesti asentanut Windows 11:n laitteeseesi. Jos asennuksen aikana ilmenee ongelmia, ota yhteyttä Microsoftin asiakastukeen saadaksesi apua. Kiitos, että valitsit Windows 11:n!
Lataa luomalla Windows 11 -asennusmedia
Jos haluat asentaa Windows 11:n useisiin laitteisiin, voit luoda asennusvälineen USB-muistitikulla tai DVD-levyllä. Tämä on hyödyllistä, jos sinulla ei ole internet-yhteyttä laitteessa, johon haluat asentaa Windows 11:n.
Asennusvälineen luomiseen tarvitset seuraavat asiat:
- USB-muistitikku tai DVD-levy, jossa on vähintään 4 Gt vapaata tilaa.
- Windows 11:n voimassa oleva tuoteavain. Jos sinulla ei ole tuoteavainta, voit ostaa sellaisen Microsoft Storesta
- Windows 11:n ISO-tiedosto. Tämän voi ladata Microsoftin verkkosivustolta
- Windows 11 -median luontityökalu. Tämän voi ladata Microsoftin verkkosivustolta
Kun sinulla on kaikki tarvittavat materiaalit, voit luoda asennusmedian seuraavasti:
- Liitä USB-muistitikku tai DVD-levy tietokoneeseen ja avaa Media Creation Tool
- Valitse “Luo asennusmedia toiselle tietokoneelle” ja napsauta “Seuraava”
- Valitse asennettava kieli, painos ja arkkitehtuuri ja napsauta “Seuraava”
- Valitse “USB-muistitikku” tai “DVD” mediatyypiksi ja napsauta “Seuraava”
- Valitse sijainti, johon haluat tallentaa ISO-tiedoston ja napsauta “Save” (Tallenna)
- Kun lataus on valmis, valitse “Finish”
- Seuraa ohjatun toiminnon antamia ohjeita asennusmedian luomiseksi
- Kun prosessi on valmis, sinulla on käynnistettävä USB-muistitikku tai DVD, jonka avulla voit asentaa Windows 11:n mihin tahansa yhteensopivaan laitteeseen
- Jos haluat asentaa Windows 11:n yksittäiseen laitteeseen, voit ladata ISO-tiedoston ja käyttää sitä asennusmedian luomiseen.
Tarvitset ISO-tiedoston lataamiseen seuraavat tiedot:
- Windows 11:n voimassa oleva tuoteavain. Jos sinulla ei ole tuoteavainta, voit ostaa sellaisen Microsoft Storesta
- Tietokone, jossa on Windows 7, 8 tai 10. Tämä johtuu siitä, että ISO-tiedoston voi ladata vain Media Creation Tool -työkalulla, joka ei ole yhteensopiva Windowsin aiempien versioiden kanssa
- Kiintolevylläsi on oltava vähintään 4 Gt vapaata tilaa
- Aktiivinen Internet-yhteys
- Windows 11 Media Creation Tool. Tämän voi ladata Microsoftin verkkosivustolta
Kun sinulla on kaikki tarvittavat materiaalit, voit ladata ISO-tiedoston seuraavasti
- Yhdistä tietokone Internetiin ja avaa Media Creation Tool -työkalu
- Valitse “Lataa ISO” ja napsauta “Seuraava”
- Valitse asennettava kieli, painos ja arkkitehtuuri ja napsauta “Seuraava”
- Valitse, mihin haluat tallentaa ISO-tiedoston ja napsauta “Save” (Tallenna)
- Windows 11:n ISO-tiedoston lataaminen alkaa automaattisesti. Kun lataus on valmis, napsauta “Finish”
- Voit nyt käyttää tätä ISO-tiedostoa käynnistettävän USB-muistitikun tai DVD-levyn luomiseen ja Windows 11:n asentamiseen mihin tahansa yhteensopivaan laitteeseen
Kiitos, että valitsit Windows 11:n
Olet nyt saapunut tämän artikkelin loppuun. Toivottavasti tästä artikkelista oli apua Windows 11:n lataamisessa. Jos tästä artikkelista oli iloa, haluat ehkä oppia lisää Windows 11 -käyttöjärjestelmän käytöstä. Lisätietoja siitä saat Microsoftin verkkosivustolta tai ottamalla yhteyttä asiakastukeen. Kiitos, että valitsit Windows 11:n!